clusterでのゲーム作り
目次
・はじめに
・使用した環境
・達成目標
・手順
・まとめ
・参考URL
はじめに
今回は、clusterでunityを使った簡易的なゲームを作ってみたいと思います。
そして作ったステージをアップロードしてみたいと思います。
プログラムが苦手な人でも楽しく作れるので一緒に作ってみましょう。
使用した環境
unity 2021.3.4f1
達成目標
ゲームが完成
手順
それでは早速作っていきたいと思います。
まず最初にclusterを開き上のメニューランの中にあるクイックスタートをクリックします。


クリックするとこのようなページに飛ぶと思うのでスクロールしてください。
今回はすでに完成したゲームワールドの方をダウンロードしたいと思います。なので今回はすでに完成したゲームワールドの下にあるプロジェクトをダウンロードするをクリックしてください。

するとこのような画面になると思うので保存をクリックしてください。
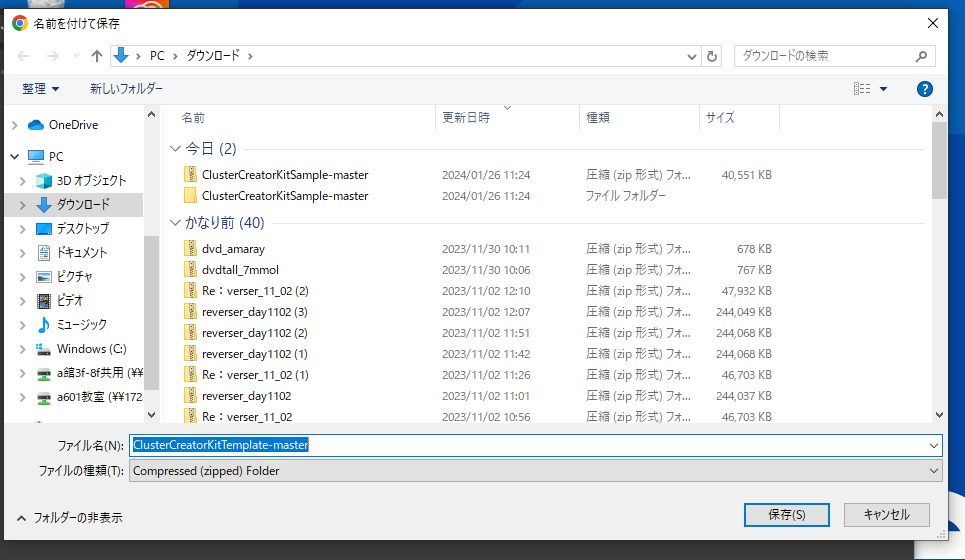
保存ができたら今度は保存したファイルが圧縮されているので展開をしてください。
展開ができたら今度はunity hubを開いてください。
もしunity hubがない方はダウンロードしてください。
unity hubが開けたらOpenの右にある逆三角形のボタンをクリックしてAdd project from diskをクリックしてください。

開いたら先ほど保存したサンプルプロジェクトファイルを探し一回ファイルを開きその中に入っているファイルを一回クリックして右下にあるopenをクリックして下さい。
するとunityのプロジェクトが開かれます。
開かれたらまずはFileファイルを開きsave、save projectをクリックしてください。こうすることで万が一消してしまっても保存されているので安心です。なので定期的に行いましょう。
saveができたら今度はassetなどを出していきたいと思います。
下のprojectからasset→ClusterCreatorKitTemplate→Playground→Scenesの順でクリックしてくださいそこにあるPlaygroundをクリックしセーブをクリックしてください。

そうするとこのようなステージが出てくると思います。
後はPlayground→Gimmicksの中にオブジェクトなどが入っているので自由に作ってみてください。
ステージのアップロード
さて、ステージの作成ができましたらせっかく作ったのでclusterにある自分のアカウントでステージをアップロードしてみましょう。
まず、clusterのサイトに戻りAPIアクセストークンを取得しましょう。
手順はclusterのサイトの自分のアカウントをクリックしてください。
クリックした中にあるアクセストークンをクリックしてください。

そうするとこのような画面になると思いますのであとはトークン作成をクリックしてください。
クリックするとURLが出てくると思うのでそれをコピーしてください。
コピーができましたら今度はunityに戻って上のメニューにあるclusterをクリックし、 ワールドアップロードをクリックして、先ほどclusterのサイトでコピーしたトークンを貼り付けてください。

出来ましたらこのトークンを使用をクリックしてください。
後はワールド名、サムネ、ワールドの説明などを書きアップロードするをクリックして頂くければワールドのアップロードは完成です。

※ワールド名」と「説明」は保存ボタンを押さないとワールド情報が反映されないので必ず保存ボタンを押して下さい。
まとめ
お疲れ様でした。
今回はclusterでunityを使ったワールド作成をしてみました。皆様のためになれたら幸いです。clusterには他にも様々な機能がございますので是非遊んでみてください。
参考URL
unityでのBGM・SEの音量調節
1.はじめに
2.使用した環境とバージョン
3.調べた情報の紹介
4.達成目標
5.手順
6.結果
7.まとめ
8.参考・関連URL
はじめに
- 私がこの記事を書こうと思ったきっかけは、卒業制作の際にゲームのBGMを任された時にボリューム調整ができることを知り興味が湧いたので調べました。それを皆さんにも共有したくこのブログを作成しました。
使用した環境とバージョン
- unity・2021.3.4f1
調べた情報の紹介
- ゲームを作っていると絶対と言っていいほど必要になってくるのがBGMやSEです。でもただBGM・SEが付けばいいわけではない時もあります。例えば音の調節ができるようにしたいなど様々な悩みがあると思います。そこで今回はBGM・SEの音量調節の方法について解説したいと思います。
達成目標
- BGM・SEの音量を調節ができるようにする
手順
1.Audio Mixerを作成する
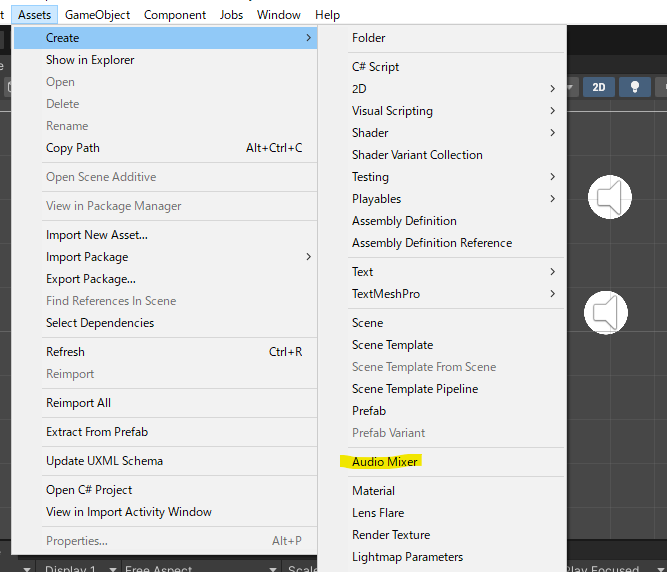
Assetsをクリック⇒Createをクリック⇒Audio Mixerをクリック
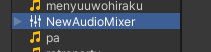
そうするとこのようにprojectに作成されます
2.Audio SourceにAudio Mixerを設定
次にAudio Sourceにオーディオミキサーに設定をします
まずはAudio Sourceを作成しましょう
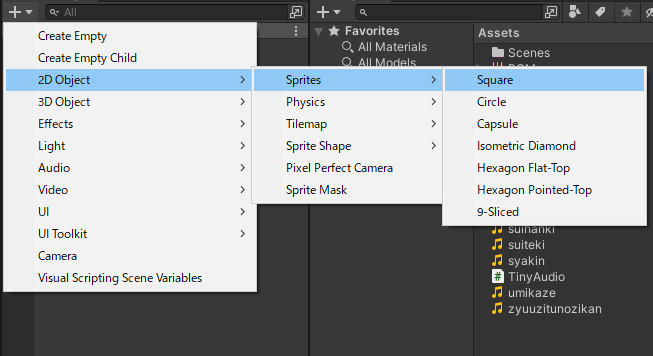
hierarchyからオブジェクトを作ります
オブジェクトは何でも構わないので好きなもので作っちゃってください
今度はこのオブジェクトに音をつけていきます
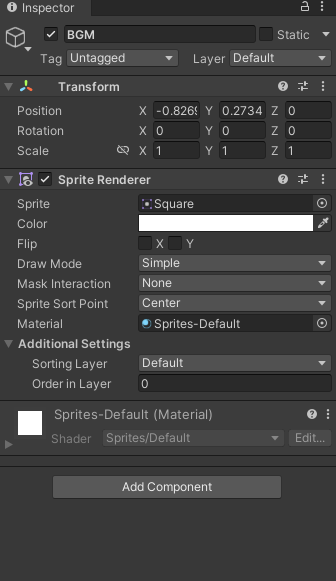
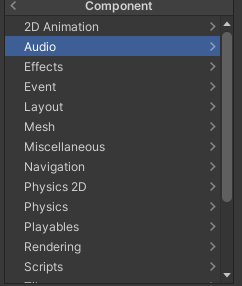
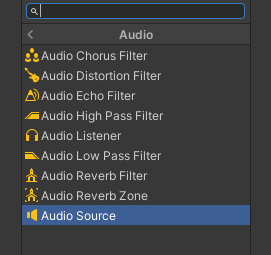
オブジェクトをクリックしAdd⇒componentをクリックしAudioをクリック
⇒Audiosoundをクリック
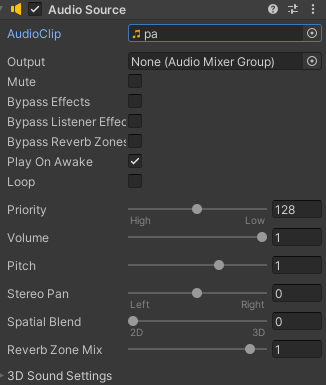
出来たらAudiosoundのところにあるAudioClipに鳴らしたい音源をドラッグ&ドロップして入れればOKです
補足でBGMやSEをLoopさせたい方はLoopの項目のところにチェックを入れてください
音が鳴るようになったら次はAudioMixerの解説です
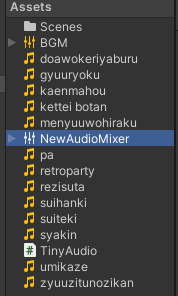
先ほど作ったAudio Mixerをダブルクリック

そうするとこんな画面が出てきます

Groupsの+を押して新しいグループを必要な数出します
この時にわかりやすい名前にするのがおすすめです
私はBGMとSEとしておきます
3.Audio SourceにBGMグループを入れる

先ほど作ったオブジェクトをクリックしてAudiosoundを開きQutput内にAudioMixerの鳴らしたい音源の名前をドラッグ&ドロップして入れれば完成です
補足で3D音声にするとこのオブジェクトから離れたときに音が小さくなってしまうため2D音声がお勧めです
結果
まとめ
いかがだったでしょうか?
ゲームを作るうえで必要不可欠なのがBGM・SEです。BGM・SEの音量能登で困っていた方を救えたら幸いです。
他にもたくさんの機能がありますので是非調べてみてください。
参考・関連URL
【Unity】BGMとSEのボリュームを個別に設定するAudioMixer | わたぶろぐgametukurikata.com